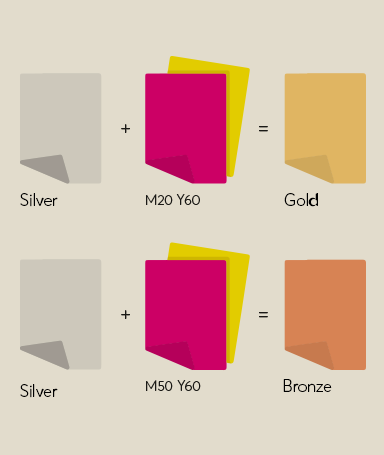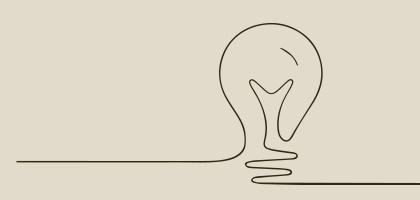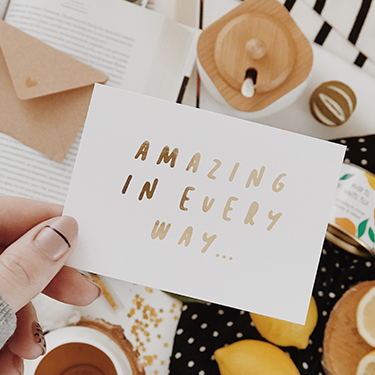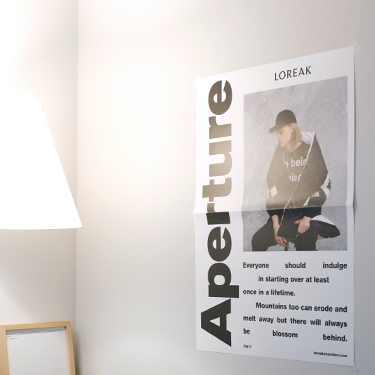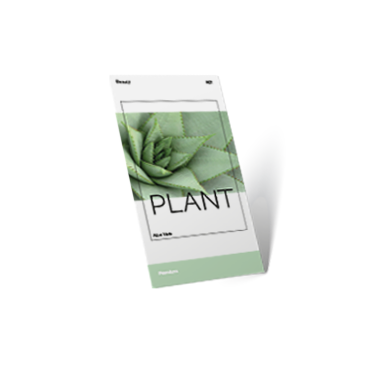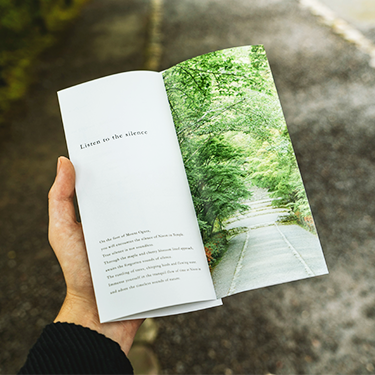
Wybierz produkty z kolorem srebrnym
Tylko dla naszych Klientów: darmowe szablony do druku
Zebraliśmy kilka pomysłów na projekty i produkty od naszych projektantów, aby dać Ci inspirację i praktyczne przykłady. Pobierz darmowe projekty InDesign (plik .zip) i stwórz swój produkt o metalicznym wyglądzie.
Häufige Fragen
Jak prawidłowo utworzyć plik do druku w kolorze srebrnym? Na co zwrócić uwagę?
Dane do druku muszą zawierać dodatkowe informacje o kolorze dodatkowym. Jest to próbka koloru, która musi być dodana jako nowa. Zróć uwagę na następujące ustawienia dla próbek kolorów:
- Oznaczenie: „silver“
- Typ koloru: dodatkowy
- Wartość koloru: 100% cyjan
Skąd w ONLINEPRINTERS wiedzą, które elementy mojego produktu poligraficznego powinny być uszlachetnione?
Jeśli tworzysz kolor srebrny w Adobe InDesign lub Adobe Photoshop, to należy dodać nową próbkę koloru ze specjalnymi wymaganiami. Dzięki tej próbce kolorów nasi specjaliści od druku na produkcji wiedzą, gdzie należy zastosować kolor srebrny, a gdzie nie. Wyjaśniamy, jak stworzyć srebrny kolor w naszym przewodniku Krok po kroku dla InDesign.
Czy mogę wydrukować gradienty kolorów?
Jeśli chcesz zastosować gradienty kolorów, utwórz ją za pomocą kolorów CMYK. Gradient kolorów z kolorem srebrnym nie jest możliwy, ponieważ kolor srebrny wymaga zawsze 100% krycia.
Chciałabym dodać srebrne akcenty – co muszę wziąć pod uwagę?
Aby wydrukować czysty kolor srebrny, upewnij się, że obszar pod kolorem specjalnym (kolorem srebrnym) jest biały. Alternatywnie w przypadku motywu na całej powierzchni można ustawić kolor specjalny na „wycinanie”, aby w tych miejscach nadrukowany był tylko kolor srebrny.
Jak stworzyć kolor złoty i brązowy z kolorem srebrnym?
Z kolorem srebrnym możliwe są również błyszczące odcienie złota i brązu. Mieniący się złoty odcień uzyskasz dla wartości koloru C0 M20 Y60 K0. Metaliczny odcień brązu uzyskasz dla wartości koloru C0 M50 Y60 K0. W połączeniu ze srebrną farbą odcienie CMYK nabierają blasku. Ważne, żebyś wiedział: Kolor srebrny jest zawsze drukowany jako pierwszy pod Twoim motywem.
Jaki jest najlepszy sposób na wyeksponowanie efektu metalicznego?
Możesz uszlachetnić swój projekt zarówno częściowo, jak i w całości. Dzięki wybiórczemu uszlachetnieniu możesz podkreślić poszczególne elementy. Szczególnie efektowne są motywy wykończone kolorem srebrnym na całej powierzchni. Zalecamy pracę z jasnymi kolorami dla uzyskania najlepszego efektu. Im wyższy krycie farby, tym niższy efekt metaliczny.
Czy dostępne są szablony projektowe, z których mogę skorzystać?
Dla wielu naszych produktów można bezpłatnie pobrać szablony do druku na stronie danego produktu. Są one dostępne w następujących formatach: PDF i Adobe InDesign. Dodatkowo na tej stronie możesz otrzymać darmowe projekty, które możesz dostosować do swoich upodobań.
Podstawy tworzenia danych o druku
Podczas tworzenia danych do druku należy wziąć pod uwagę kilka rzeczy:
- Wszystkie elementy do wykończenia muszą być ustawione na „Nadrukowanie”.
- Kolor srebrny należy utworzyć z zadrukiem do samej krawędzi.
- Nie należy ustawiać przezroczystości koloru srebrnego, ponieważ nie można tego uwzględnić podczas druku.
- Aby wydrukować kolor srebrny, w danych do druku należy utworzyć nową próbkę kolorów. Zwróć uwagę na:
- Oznaczenie: „silver“
- Typ koloru: dodatkowy
- Wartość koloru: 100% cyjan
W przypadku stosowania koloru srebrnego, zarówno przy uszlachetnieniu wybiórczym, jak i całopowierzchniowym, wymagany jest plik PDF do druku ze specjalnymi wymaganiami. Plik powinien zawierać przede wszystkim rozszerzone informacje kolorystyczne dotyczące pozycjonowania uszlachetnienia. Jak prawidłowo utworzyć dane do wydruku, wyjaśniamy w naszym Przewodniku krok po kroku.
Jak prawidłowo utworzyć plik do druku w kolorze srebrnym?
Instrukcje krok po kroku z Adobe InDesign
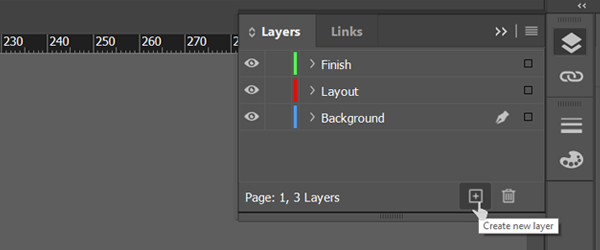
1. Utwórz warstwę i nadaj jej nazwę
Przejdź do okienka warstw i dwukrotnie klikając, zmień nazwę aktualnej warstwy na „Tło”. Za pomocą symbolu „Utwórz nową warstwę” utwórz dwie kolejne warstwy i nazwij je odpowiednio „Układ” oraz „Uszlachetnienie”.
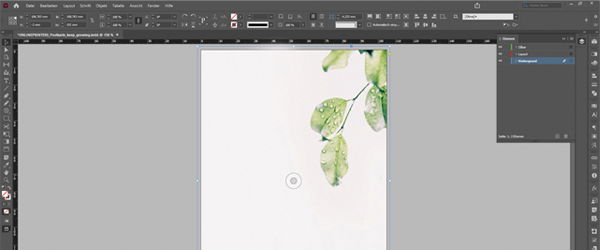
2. Utwórz tło
Dla tła używamy tutaj obrazu, który jest umieszczony centralnie na powierzchni roboczej. Alternatywnie możesz również użyć narzędzia ramki prostokątnej, aby narysować ramkę o pożądanym rozmiarze i wybrać odpowiedni kolor tła za pomocą okna „Próbki kolorów”.
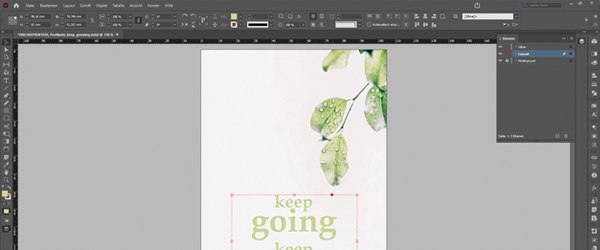
3. Wstaw logo i tekst
W kolejnym kroku wstawiana jest zarówno grafika, jak i tekst. Elementy w tym przykładzie stworzyliśmy wcześniej w programie Adobe Illustrator. Jednak do InDesign można też zaimportować swoje teksty czy loga z dowolnego innego programu. Aby to zrobić, wybierz wszystkie elementy i wstaw je na poziomie „Układu”.
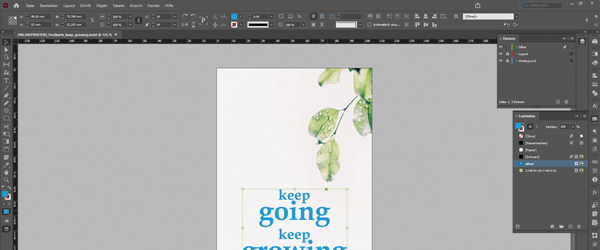
4. Wybierz elementy
Teraz, gdy umieściłeś logo i tekst zgodnie ze swoimi życzeniami, utwórz uszlachetnienie. Skopiuj wszystkie elementy do uszlachetnienia z warstwy „Układ” i wklej je przez „Edycja > Do oryginalnej pozycji” do warstwy „Uszlachetnienie”.
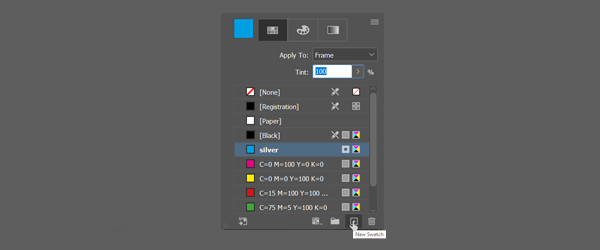
5. Utwórz specjalny kolor
Otwórz ponownie „Próbki kolorów” i utwórz nowy kolor, klikając w ikonę „Nowa próbka”. Klikając dwa razy w ten kolor, przejdziesz do opcji próbek kolorów. Tutaj wpisuje się wymagane przez ONLINEPRINTERS oznaczenie.
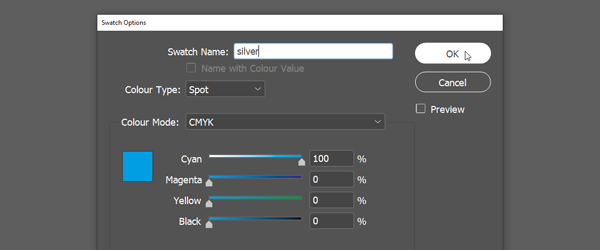
6. Nazwij próbkę kolorów
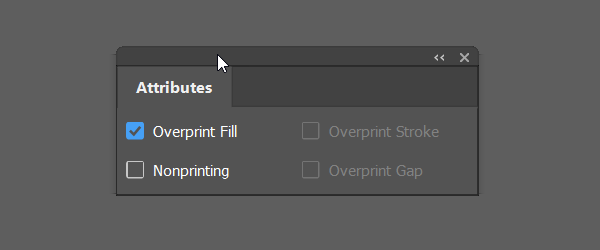
7. Ustaw nadrukowanie
Wszystkie elementy do uszlachetnienia muszą być teraz ustawione na „Nadrukowanie”. W tym celu otwórz „Atrybuty” (Okno > Wyjście > Atrybuty), wybierz wszystkie elementy i wstaw haczyk przy „Nadruk wypełnienia”.
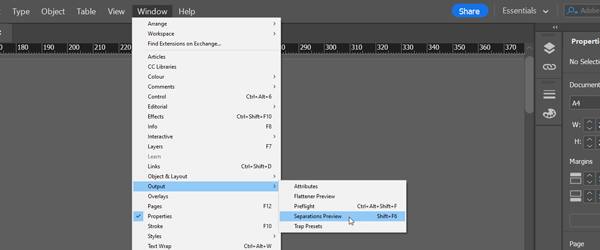
8. Sprawdź dane do druku za pomocą podglądu rozbarwień
Dzięki podglądowi rozbarwień można sprawdzić, czy wszystkie ustawienia zostały wykonane prawidłowo. Włącz podgląd rozbarwień przez „Okno > Wyjście > Podgląd rozbarwień”. W panelu sterowania ta funkcja jest domyślnie wyłączona.
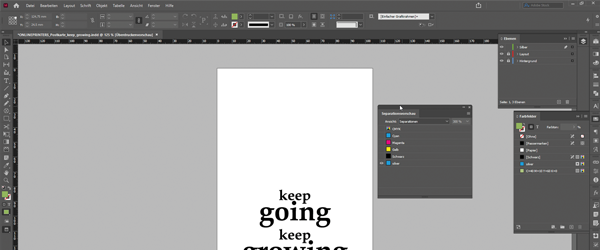
9. Pokaż podgląd rozbarwień
Klikając na rozwijane menu, możesz wybrać poszczególne kanały barw w zakładce „Rozbarwienia”. Kanał kolorów Twojego uszlachetnia „srebrny” jest teraz także widoczny. Wszystko jest utworzone poprawnie, jeśli po wybraniu kanału „srebrny” wszystkie elementy do uszlachetnienia są wyświetlane w kolorze czarnym.
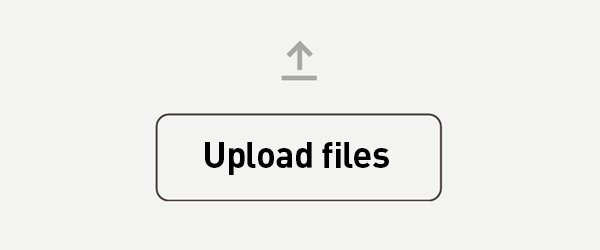
10. Prawie gotowe
Zapisz teraz swój projekt jako plik PDF do druku, zamów produkt w ONLINEPRINTERS i prześlij swoje dane do druku.